小编发现不少朋友对于 教你如何在Mac上自定义Finder窗口内容 这方面的信息都比较感兴趣,小编就针对 教你如何在Mac上自定义Finder窗口内容 整理了一些相关方面的信息 在这里分享给大家。
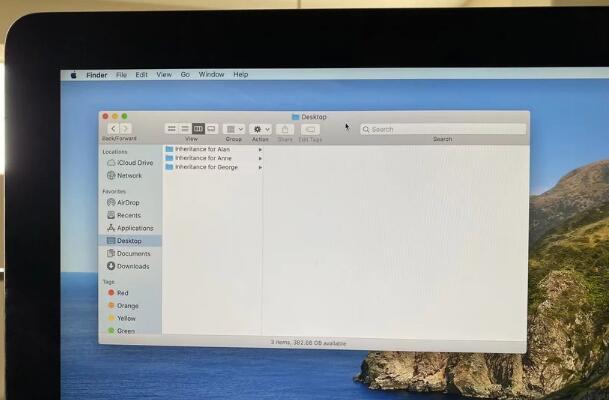
您已经自定义了Finder窗口,但是它们显示的内容又如何呢?您可以在Finder窗口中更改内容的视图,并仅以所需的方式显示所需的信息。让我们潜入。
每个Finder窗口可以在四个视图之一(图标,列表,列和库)中显示其内容。所有这四个视图都是可定制的。
可以从Finder的“视图”菜单或单击Finder窗口的工具栏中的“视图”按钮之一来访问这四个视图。工具栏中的按钮依次为图标视图,列表视图,列视图和库视图。
图标视图
Mac于1984年首次出现时,其全部内容与图标有关。文档的图标,文件夹的图标,磁盘的图标,垃圾的图标。因此,“图标视图”是在Finder窗口中显示内容的最传统的方式。
要将窗口的内容设置为“图标视图”,请选择一个窗口并执行以下操作:
在查找器中,单击查看菜单。
单击作为图标。
您可以选择以几种方式对这些图标进行排序。
在查找器中,单击查看菜单。
单击排序依据
选择一个条件。
您可能希望选择按名称对图标进行排序。或者,您可能希望最近修改的图标显示在靠近窗口左上角的位置。
您还可以选择让窗口单独保持其内容整齐有序。
在查找器中,单击查看菜单。
单击排序依据
单击“ 对齐网格”。
启用“对齐网格”后,如果在窗口中移动图标,它将自动捕捉到窗口不可见网格上的某个点。
图标视图还有另外两个功能。
首先是能够使用窗口内置的滑块调整窗口图标大小的功能。滑杆?什么滑块?
在查找器中,单击查看菜单。
单击显示状态栏。
拖动窗口右下角的滑块以更改图标的大小。
每个窗口的图标大小可以不同。
与其他三个窗口视图不同,只有“图标视图”具有清理命令。如果您的图标最终分散在整个窗口中,则可以使用菜单命令将它们整理整齐。
在查找器中,单击查看菜单。
单击清理。
图标将移动到窗口内不可见网格上的点。
您可以清理图标并同时对其进行排序。以下是按名称清理和排序图标的方法:
在查找器中,单击查看菜单。
单击清除方式。
单击名称。
列表显示
如果要在窗口中显示更多图标并一眼看到有关它们的其他信息,则“列表视图”适合您。列表视图在一个简单的行和列表中显示信息,该表很容易排序。要使用列表视图:
在查找器中,单击查看菜单。
单击为列表。
进入列表视图后,您可以单击任何标题以按该类别对列表进行排序。类别标题最右边的小箭头指示正在使用哪个类别对列表进行排序。要颠倒排序顺序(例如,从AZ到ZA),请执行以下操作:
单击类别标题右侧的箭头。
您可以更改类别列的宽度。
将指针放在分隔列标题的垂直线上,以使其变成双向箭头。
向右或向左拖动以增加或减小列的宽度。
最后,您还可以更改类别列的顺序:
将指针放在任何类别标题上。
向右或向左拖动以移动列。
列视图
在Mac OS X的第一个版本中引入的Column View在被Apple吸收后从NeXT引入Mac。列视图的主要优点是它提供了文件和文件夹位置的直观表示,这使在文件系统中导航相对容易。要使用列视图:
在查找器中,单击查看菜单。
单击作为列。
在列视图中导航:
单击一个文件夹以显示其内容。列视图将根据需要自动生成新列。
更改列的宽度:
将指针放在分隔各列的垂直线上,以使其变为双向箭头。
向右或向左拖动以增加或减小列的宽度。
画廊视图
在macOS Mojave中引入的Gallery View如果您的文件夹中包含大量图像,则特别有用。除了显示所选文件和文件夹的预览之外,“画廊视图”还显示有关所选项目的信息(或元数据)。要使用画廊视图:
在查找器中,单击查看菜单。
单击作为图库。
文件夹内的项目在窗口底部显示为缩略图。
要查看有关项目的预览和元数据,请单击该项目。
如果有关于该项目的更多信息,请单击“ 显示更多”按钮以查看它。
某些项目可能具有无需打开该项目即可应用的快速操作。如果是这样,它们将在有关该项目的信息下方提供。快速操作的一个示例是创建PDF。运作方式如下:
单击该项目将其选中。
点击创建PDF。
在与项目相同的文件夹中创建一个PDF。无需打开项目或访问“打印”对话框即可制作PDF。很快...记得吗?
一个文件夹,很多视图
您不仅可以打开多个窗口来显示同一文件夹的内容,而且每个文件夹都可以具有不同的视图。例如,这是与图标,列表,列和图库视图一起显示的文件夹:
更多定制选项
如果这四个视图的基本自定义选项不足以为您提供...更多。
标签
标记是在Mac上整理文件和文件夹的简便方法。它可以帮助使项目更易于查找,标签也可以与iCloud中存储的文件和文件夹一起使用。您可以在iMore上获得有关如何使用标签的更多详细信息。
预告片
默认情况下,在“画廊视图”中预览处于打开状态。但是您还可以为其他三个视图中的任何一个启用预览。这是一个使用图标视图的示例:
在查找器中,单击查看菜单。
单击显示预览。
如果Mac可以显示项目的预览,它将与“快速操作”按钮一起显示在窗口右侧的一列中。
团体
在这四个视图中的任何一个中,您可以进一步将文件和文件夹组织到组中。启用和使用组:
在查找器中,单击查看菜单。
单击使用组(这将启用“分组依据”菜单命令)。
在查找器中,单击查看菜单。
单击“ 分组依据”,然后选择一个类别。
以下是使用两个不同组的两个不同视图中的桌面窗口示例:
还有更多定制选项
查看选项
您可以对这四个视图进行更多调整,其中某些调整对于特定视图是唯一的。要深入研究,请选择一个窗口,然后:
在查找器中,单击查看菜单。
单击显示视图选项。
将出现一个浮动面板,您可以使用它来进一步自定义窗口。面板的内容将更改为与窗口视图对齐。
以下是分别使用图标,列表,列和图库视图的窗口的视图选项(单击放大):
有一些设置适用于所有四个视图(例如,选择始终在特定视图中打开文件夹,显示图标预览,排序选项)。这是各种视图所特有的功能列表:
图标视图:调整图标大小和网格间距,更改文本大小和标签位置,显示项目信息(例如文件夹中的事物数量及其总大小),以及更改窗口背景(例如在充满重要项目的文件夹中添加红色背景)。
列表视图:调整图标和文本的大小,选择要显示的类别的特定列,使用相对日期(例如昨天,今天)而不是特定日期,并计算所有项目(包括文件夹)的大小。
列视图:调整文本大小并显示或隐藏图标。
图库视图:更改缩略图大小并显示文件和文件夹的名称。
对于除“列视图”之外的所有视图,您可以创建一组视图选项,并将其设置为该视图中打开的所有窗口的默认选项。
预览选项
最后,如果要调整预览的显示方式,请执行以下操作:
在查找器中,单击查看菜单。
单击显示预览选项。
类似于“查看选项面板”,“预览选项面板”将根据要预览的项目而变化。以下分别是文件夹和图像的示例。
您可以用看似无止境的方式设置Finder窗口。如果您有适合自己的组合,请在下面的评论中分享。

